COMMENT SE PROTÉGER DES COOKIES
Les cookies sont de petits fichiers que les sites web placent sur votre ordinateur lorsque vous les visitez. Ils contiennent entre autres, des informations permettant de vous identifier à nouveau sans s’authentifier. Ils participent de ce fait, à l’améliorent votre navigation. Cependant, certains cookies constituent des menaces à la confidentialité de vos données permettant ainsi aux sites de tout savoir sur vos habitudes de navigation à savoir sur quel site vous étiez avant d’arriver sur celui-là, quelles sont vos préférences, votre localisation, votre système informatique, etc. Ces informations sont utilisées par des sociétés publicitaires pour vous cibler.
Il est de votre devoir de protéger votre vie privée, en optant pour la suppression des cookies ou pour le paramétrage de leur utilisation.
Comment supprimer les cookies
Internet Explorer
1- Suppression via le navigateur
– Cliquez sur l’icône en forme de roue dentée en haut à droite de l’écran
– Option internet
– Onglet confidentialité > Sites
– Cliquez sur Tout supprimer ou sélectionnez le cookie souhaité et cliquez sur Supprimer
2- Suppression depuis le disque dur (Windows 7, 8)
– Allez dans poste de travail
– Disque C
– Documents and settings
– Sélectionnez “le nom de votre pc “
– Cookies
– Lorsque la liste de cookies apparaît, sélectionnez puis supprimez
Microsoft Edge
– Cliquez sur l’icône … en haut à droite de la fenêtre pour ouvrir le menu de réglage
– Choisissez Paramètres
– Effacer les données de navigation
– Cliquez sur Choisir les éléments à effacer
– Cochez la case Cookies et données de sites Web enregistrées (ainsi que d’autres si vous le souhaitez)
– Cliquez sur Effacer
Firefox
– Cliquez sur l’icône avec 3 barres en haut à droite de la fenêtre
– Options
– Vie privée
– Supprimer des cookies spécifiques
– Dans la fenêtre qui s’affiche, vous pouvez choisir soit Supprimer le cookie sélectionné (après avoir sélectionné un cookie dans la liste), soit Tout supprimer
Google Chrome
– Cliquez sur l’icône avec 3 barres (ou 3 points) en haut à droite de la fenêtre
– Paramètres
– Afficher les paramètres avancés… en bas à gauche de la page
– Confidentialité
– Paramètres du contenu
Cookies / Cookies et données de sites
– Tout supprimer pour vider les cookies ou pour supprimer un cookie particulier, sélectionnez le site, puis le cookie et cliquez sur Supprimer.
Opera
– Allez dans Outils
– Préférences
– Onglet Avancé
– Rubrique Cookies
– Cliquez sur Gérer les cookies
– Supprimez vos cookies l’un après l’autre
Mac sous Safari
– Sur Safari, cliquez dans la barre de menu
– Sélectionnez Préférences et Confidentialité
– Cliquez alors sur Supprimer toutes les données de sites web (ou cliquez sur Détails, sélectionnez un ou plusieurs sites web, et cliquez sur Supprimer).
Supprimer les cookies par un logiciel spécialisé :
Plusieurs logiciels permettent d’effacer facilement les cookies. Ils permettent de nettoyer et d’accélérer vos appareils en prolongeant leur durée de vie et en améliorant leurs performances.
Bloquer ou autoriser les cookies :
Vous pouvez parfaitement ne plus avoir envie que les sites stockent des cookies sur votre PC. Sachez qu’il est possible de les bloquer dans les paramètres. Cependant, ce blocage pourrait empêcher certaines pages de s’afficher correctement, laissant place alors à un message vous demandant d’autoriser les cookies pour bien la visualiser.
Comment utiliser la navigation privée
Utiliser la navigation privée est la solution la plus simple pour ne plus être ennuyé avec toutes ces histoires de cookies. Sur Firefox comme sur Google Chrome, vous pouvez ouvrir une fenêtre de navigation privée assez simplement, en vous rendant dans le menu principal, puis en sélectionnant Nouvelle fenêtre de navigation privée.
Lorsque vous utilisez ce mode, le navigateur ne conserve pas l’historique navigation, les recherches, les cookies et les fichiers temporaires.
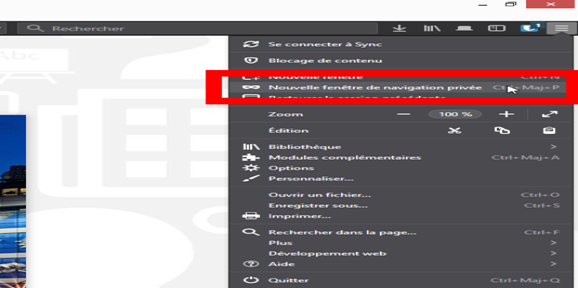
Comment configurer la gestion des cookies sur votre navigateur
Certains ne souhaiteront pas utiliser le mode Navigation privée, pour ne pas perdre leur historique de navigation, ou pour ne pas avoir à se reconnecter quotidiennement à leurs sites préférés.
Pour limiter les risques de pistage d’une session de navigation à une autre, vous pouvez effectuer quelques réglages simples depuis les Paramètres de votre navigateur web.
Si vous utilisez Google Chrome, déployez le menu général du navigateur, et rendez-vous dans les Paramètres, puis, en bas de page, dans les Paramètres avancés.
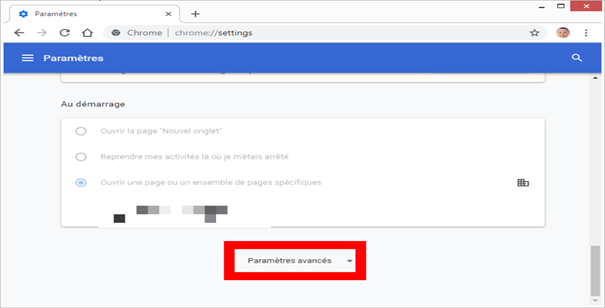
Dans la section Confidentialité et sécurité, commencez par activer l’option Envoyer une demande Interdire le suivi pendant la navigation.
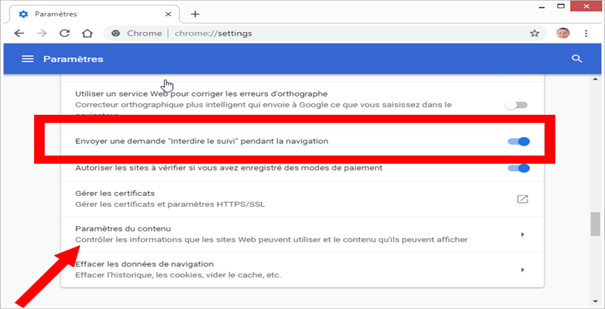
Entrez ensuite dans le menu Paramètres du contenu, puis dans le sous-menu Cookies.
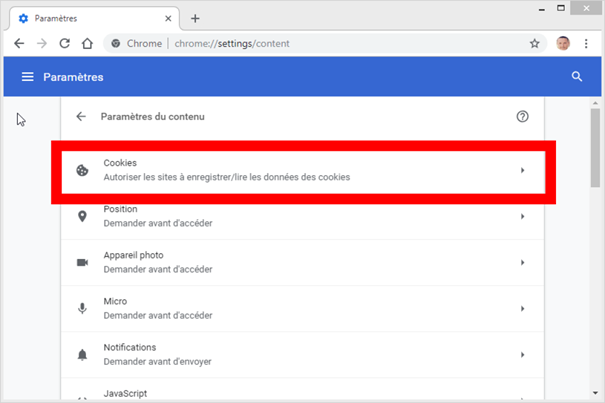
Activez les options Ne conserver les données locales que jusqu’à ce que je quitte ma session de navigation et Bloquer les cookies tiers.
La première option vous permet de supprimer automatiquement les cookies déposés par les sites visités à chaque fermeture du navigateur. La seconde empêche les sites web visités d’enregistrer et d’utiliser les données contenues dans vos cookies.
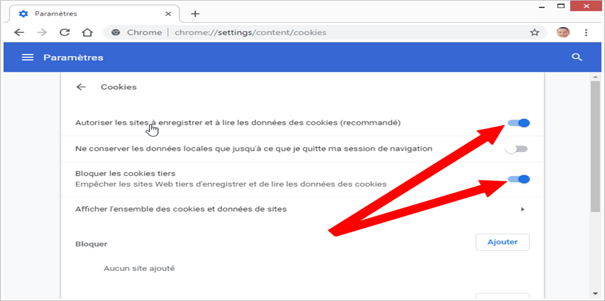
Sur Firefox, ouvrez le menu principal, accédez aux Options du navigateur et entrez dans la section Vie privée et sécurité. En principe, dans la partie dédiée au Blocage de contenu, Firefox est paramétré nativement pour toujours bloquer tous les traqueurs détectés uniquement. Pour les cookies tiers, vous devrez choisir manuellement de bloquer les Traqueurs et de toujours envoyer le signal Ne pas me pister aux sites web.
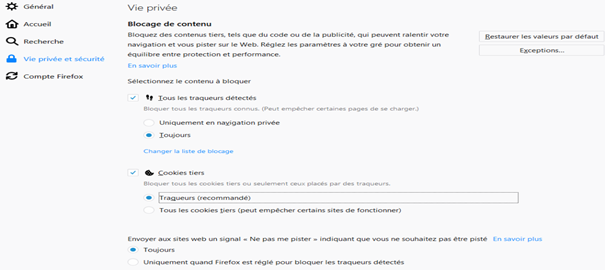
Ensuite, dans la section dédiée aux Cookies et données de sites, les cookies de type Traqueurs tiers devraient être nativement bloqués. Pour le reste des cookies stockés sur votre ordinateur, vous pouvez limiter leur impact en ne choisissant de les conserver que jusqu’à La fermeture de Firefox. Ils seront ainsi supprimés à chaque fois que vous fermez votre navigateur.
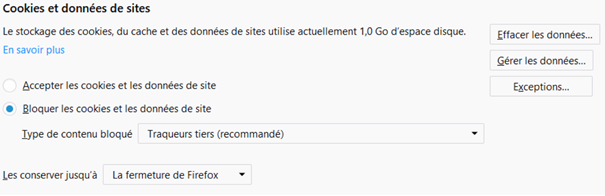
Comment isoler les contenus de Google et de Facebook pour Firefox
Les utilisateurs de Firefox peuvent limiter le pistage effectué par Facebook et Google (moteur de recherche, mais aussi services de Google comme YouTube, etc), en isolant leur activité web au sein du navigateur.
Développée par Mozilla, Facebook Container est une extension permettant d’ouvrir Facebook dans un onglet individuel, isolé du reste de votre navigation web. Après installation, l’extension (disponible uniquement sur Firefox) supprime les cookies liés à Facebook, et vous déconnecte de votre session.
A la prochaine ouverture de Facebook, le site est ouvert dans un onglet isolé du reste de la navigation, reconnaissable à sa couleur bleue, et dans lequel vous devrez vous reconnecter à la plateforme. Tous les liens externes à Facebook sur lesquels vous cliquez s’ouvriront en dehors du container. En revanche, tous les liens associés à Facebook seront ouverts dans un container.
Installation de Facebook Container
1. Visitez la page du module complémentaire Facebook Container.
2. Cliquez sur le bouton + Ajouter à Firefox.
3. Cliquez sur Ajouter dans la demande de permission qui apparaît pour installer le module. …
4. Accédez à Facebook, Messenger ou Instagram avec Firefox.

